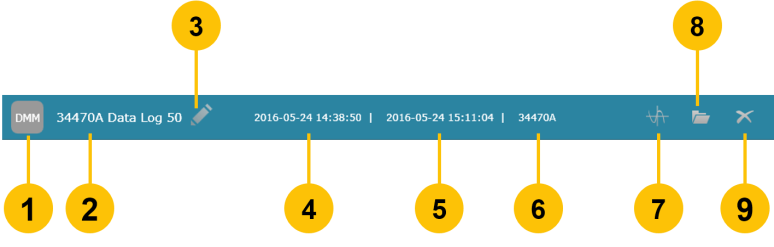
The Data Manager view allows you view, rename, or delete data logs for multiple instruments. The Data Manager opens showing a list of saved data logs organized by date/time, with the most recent data logs displayed first. Use the "Sort By" drop-down, located above the data log list, to sort the data logs by application (e.g., all of the data logs for the DMM bench application will be listed together, organized by model number). You can also click on an instrument icon in the Instrument Panel to display the corresponding data logs for that specific instrument.
Double-click on a data log name to display the contents in a separate Data Viewer window (depending on the size of the data log file, it could take some time for this window to open). Use the "Search" field in the upper left corner of the BenchVue application window to search for a specific data log name.
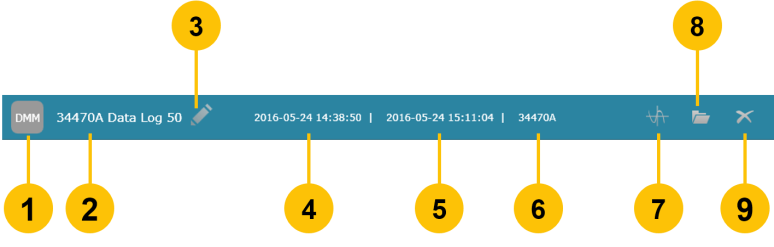
| 1 | The BenchVue application associated with the current Data Log. | |
| 2 | The current Data Log name. By default, Data Logs are stored in the "Documents" folder on your computer. For example – C:\Users\<user_name>\Documents\Keysight\BenchVue\<app_name>\Data Logs. | |
| 3 | Click to edit the Data Log file name. | |
| 4 | Start time of this Data Log. The date is in the form YYYY-MM-DD and the time is in the form HH-MM-SS (24-hour time format). | |
| 5 | Stop time of this Data Log. The date is in the form YYYY-MM-DD and the time is in the form HH-MM-SS (24-hour time format). | |
| 6 | The instrument model number. | |
| 7 | Click to show the Trace Preview pane to the right of the listed Data Logs. | |
| 8 | Click to open the selected Data Log in a separate Data Viewer window. | |
| 9 | Click to delete the selected Data Log. To highlight multiple items for deletion, press and hold down the Ctrl key and make the desired selections. To highlight all items in the list, press Ctrl+A. |
Use the Filters panel, located as an expander pane to the left of the data log list, to filter the list by date range or application type. Click the "Clear All Filters" button to remove all filters and show all available data logs.
Note: Use the "Search" field in the upper left corner of the BenchVue application window to search for a specific data log name.

This feature enables you to import a data log stored from BenchVue running on a different computer. For example, a colleague might want to share a data log captured from BenchVue on their computer. Click the "Import Data Logs" button to navigate to the desired data log folder.
Note: Depending on the size of the data log folder, an import operation could take some time to complete.
The Trace Preview panel, located as an expander pane to the right of the data log list, shows details for the selected data log: